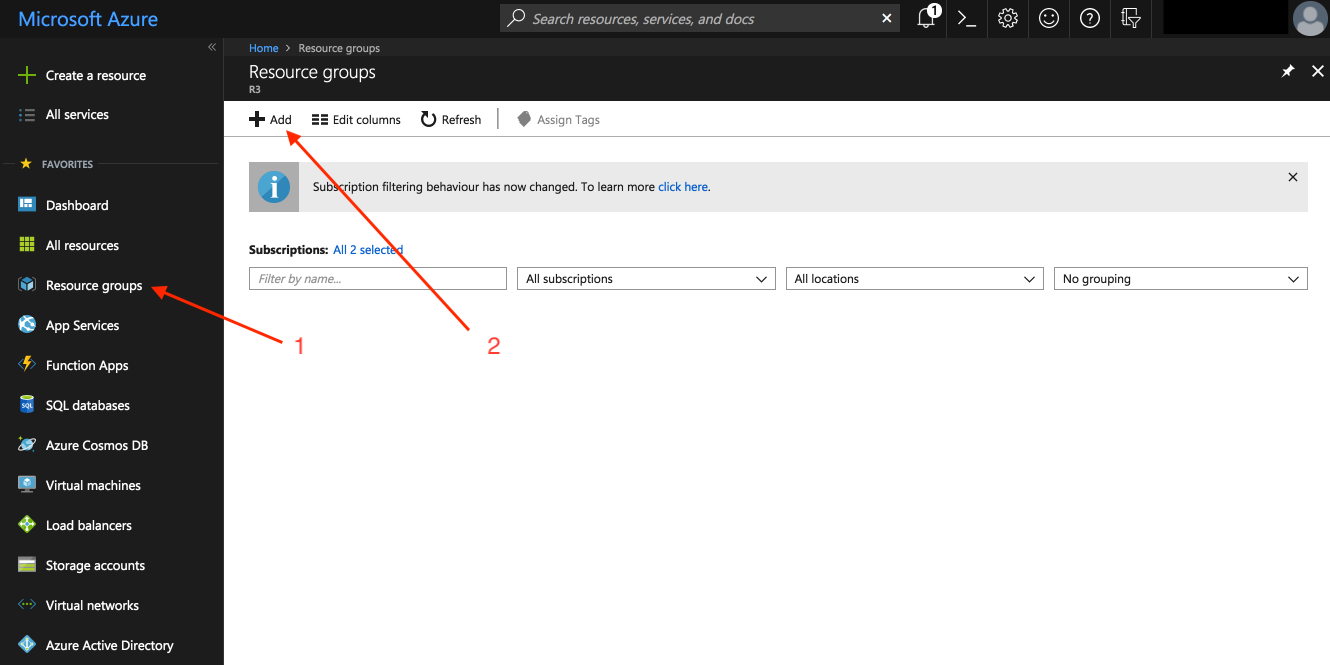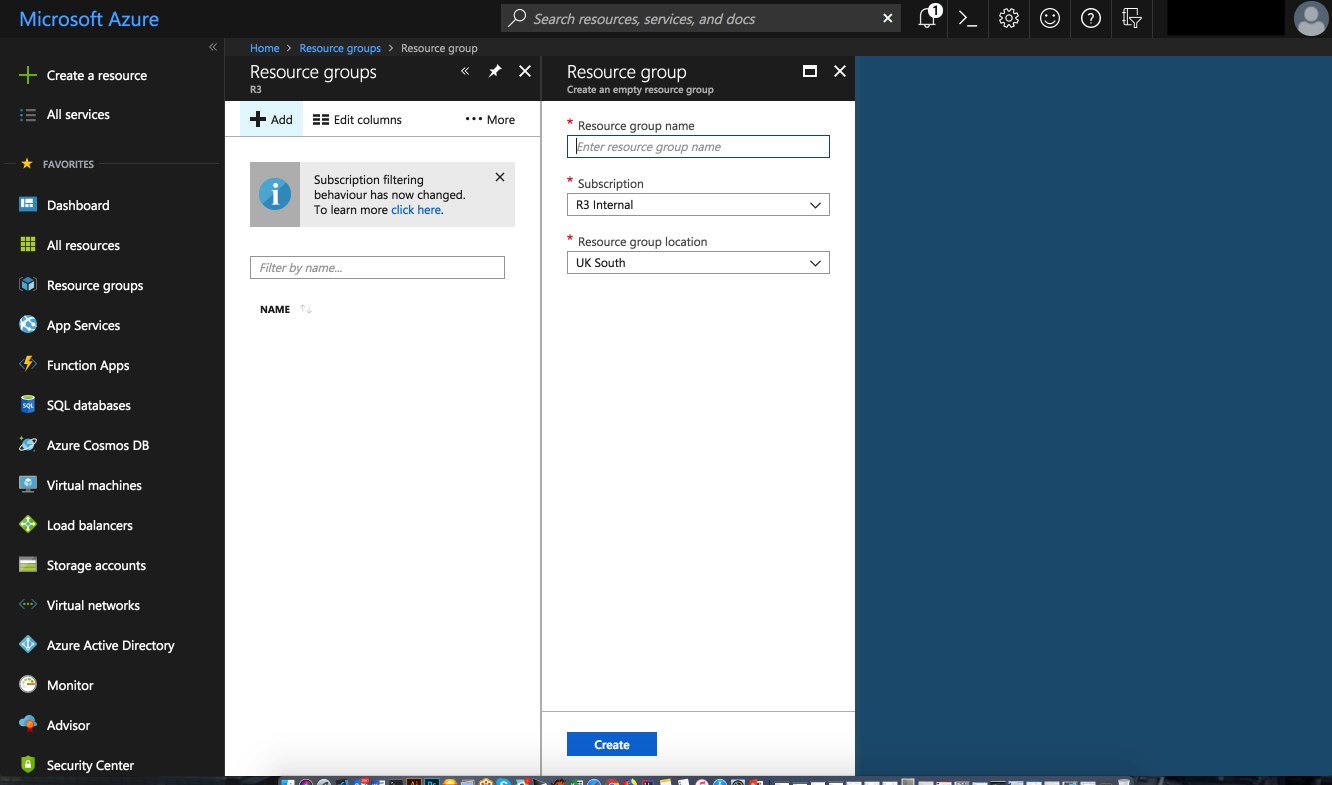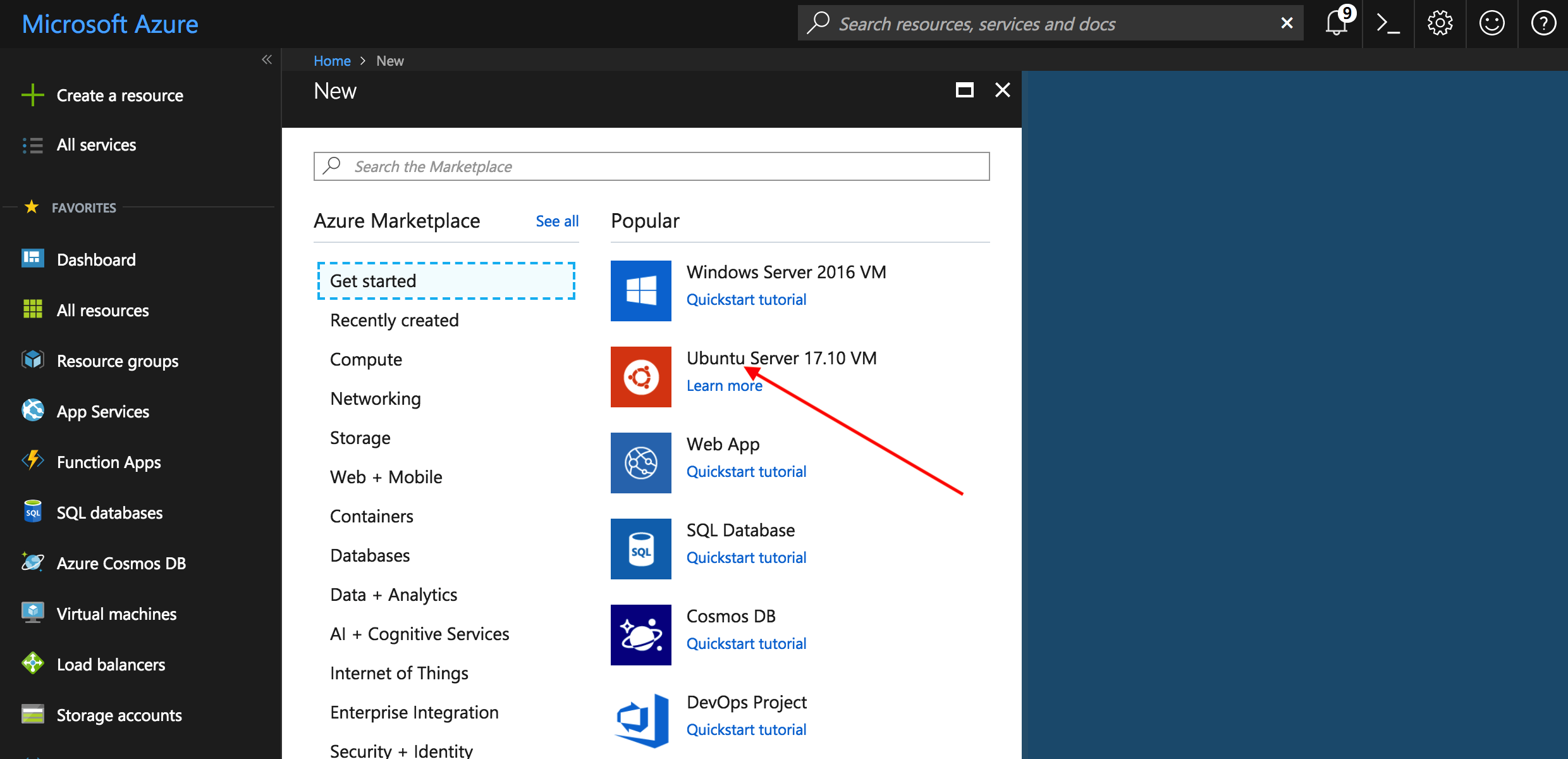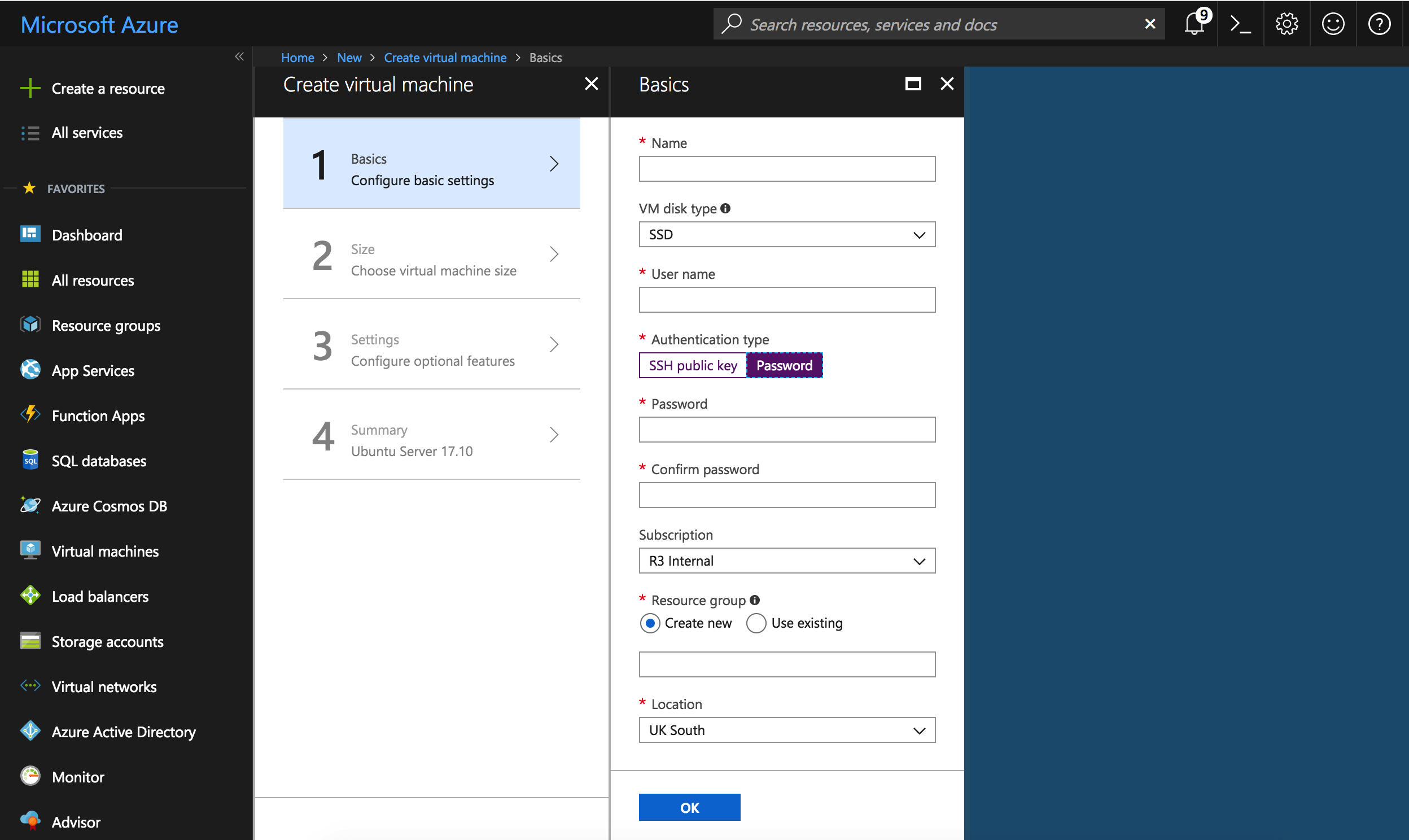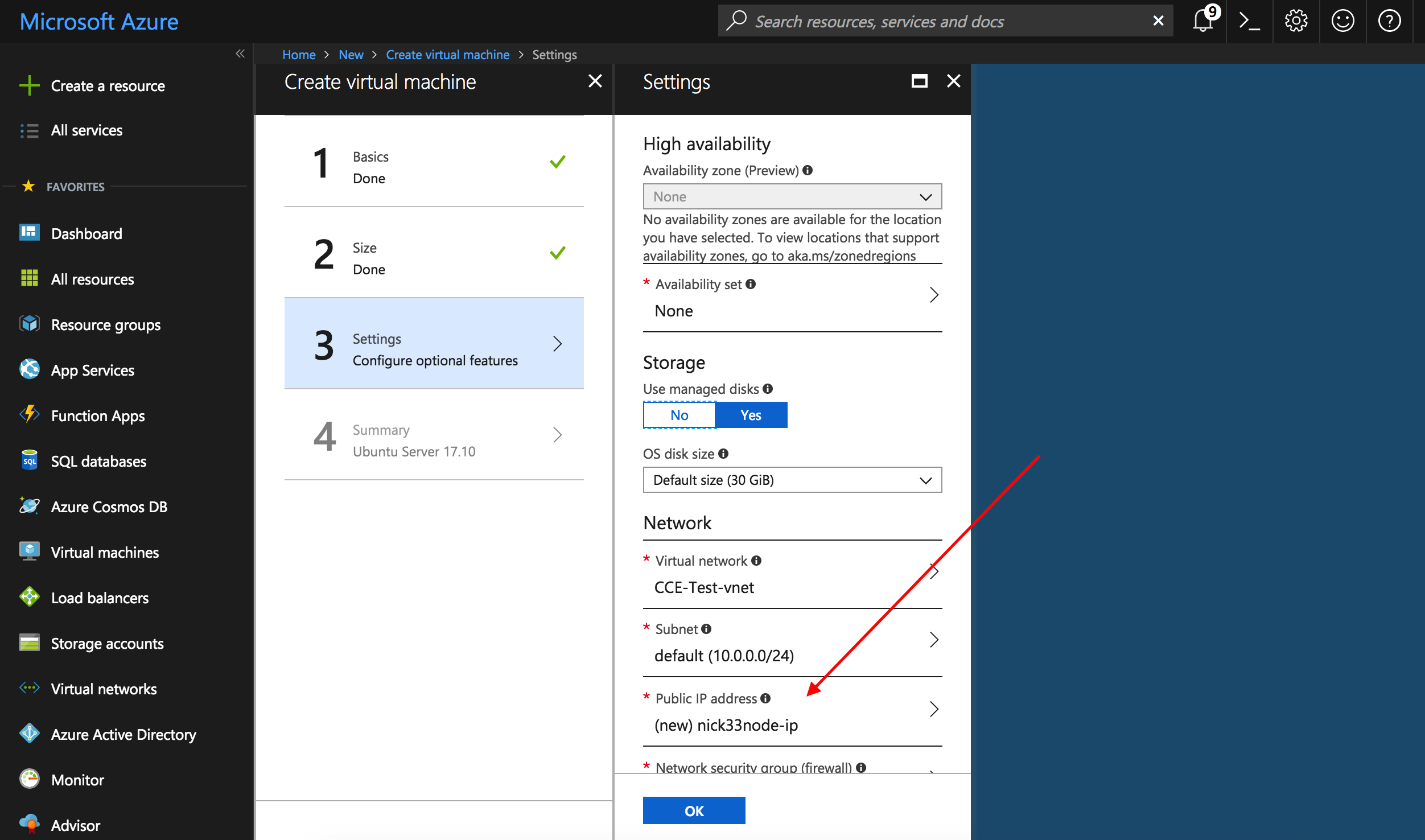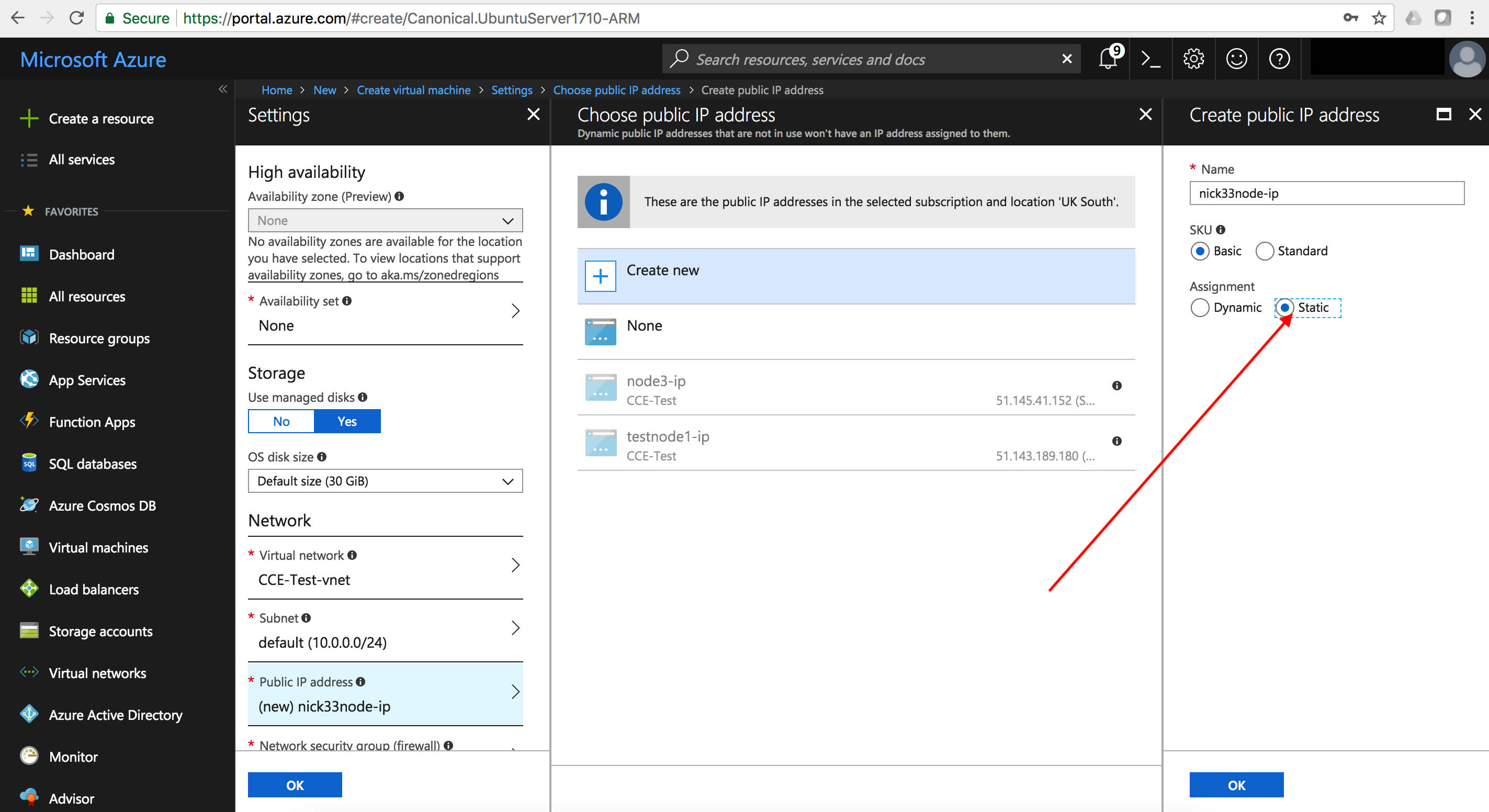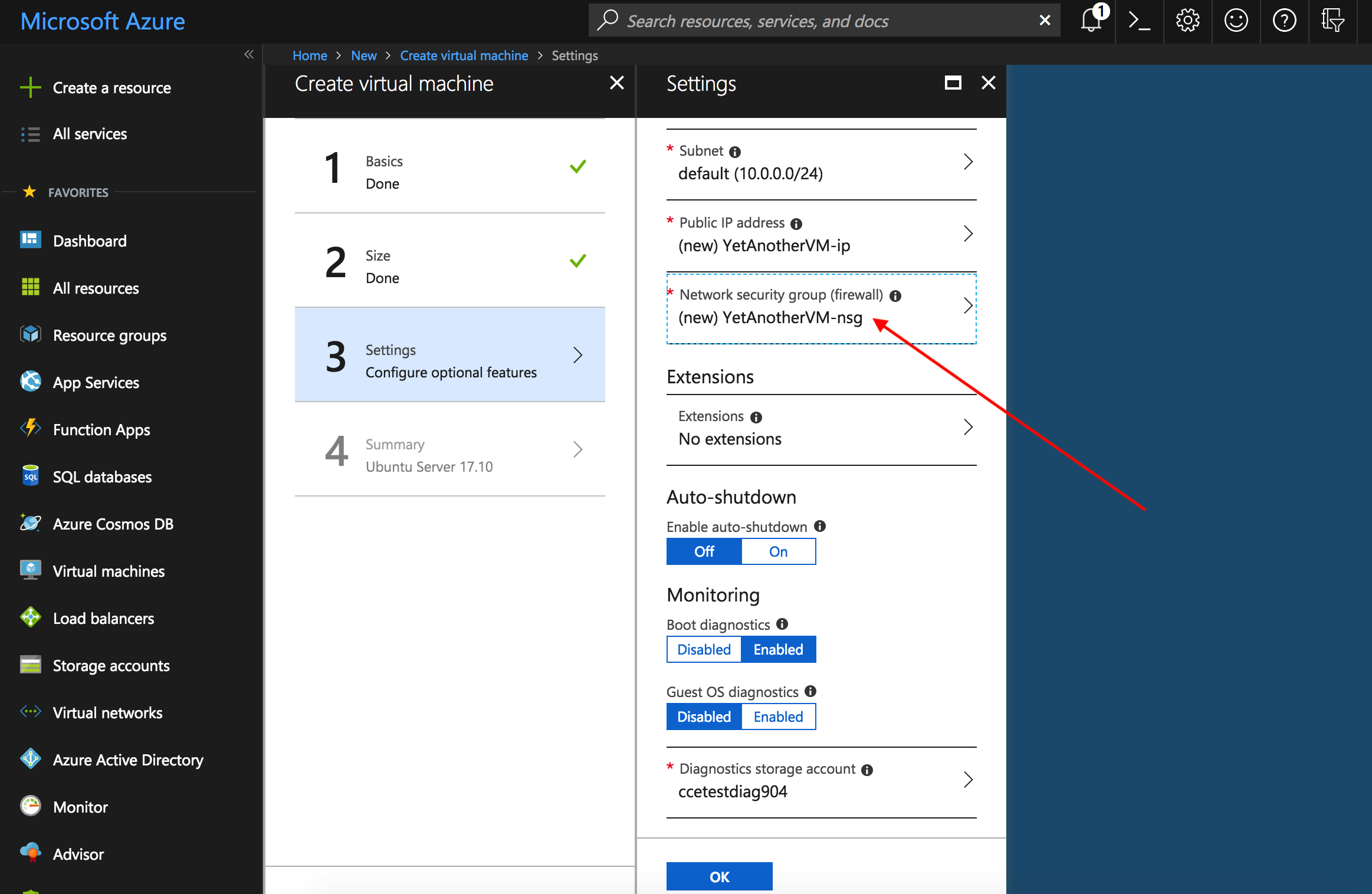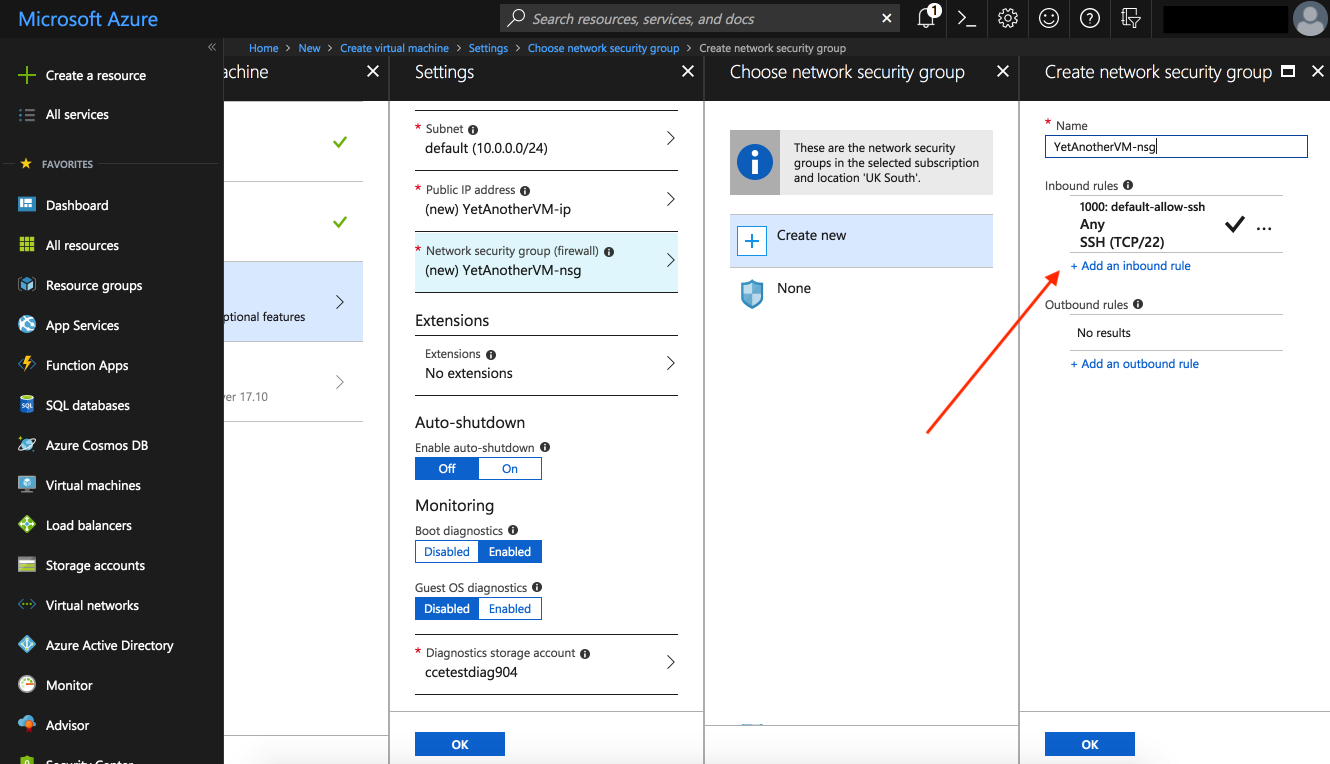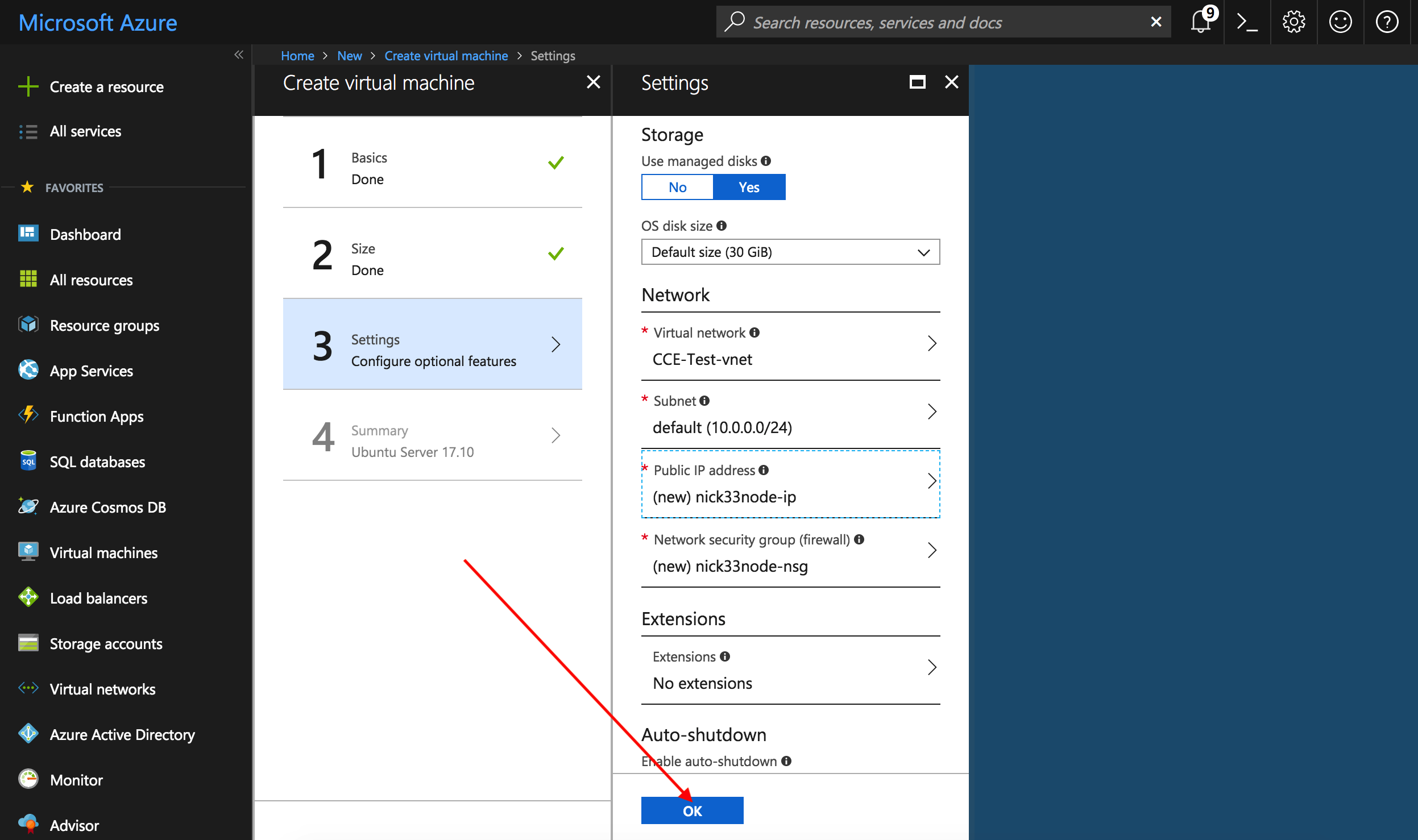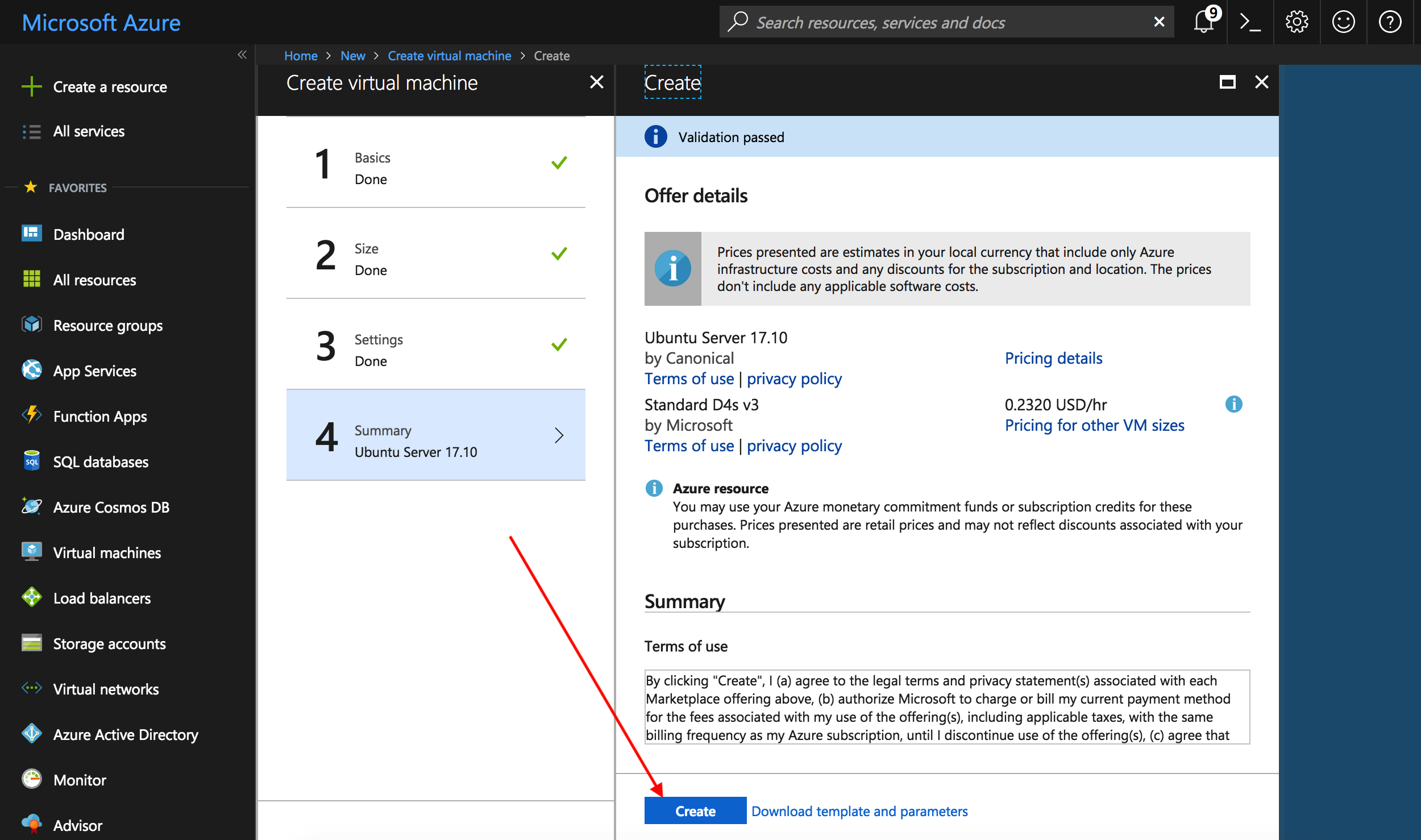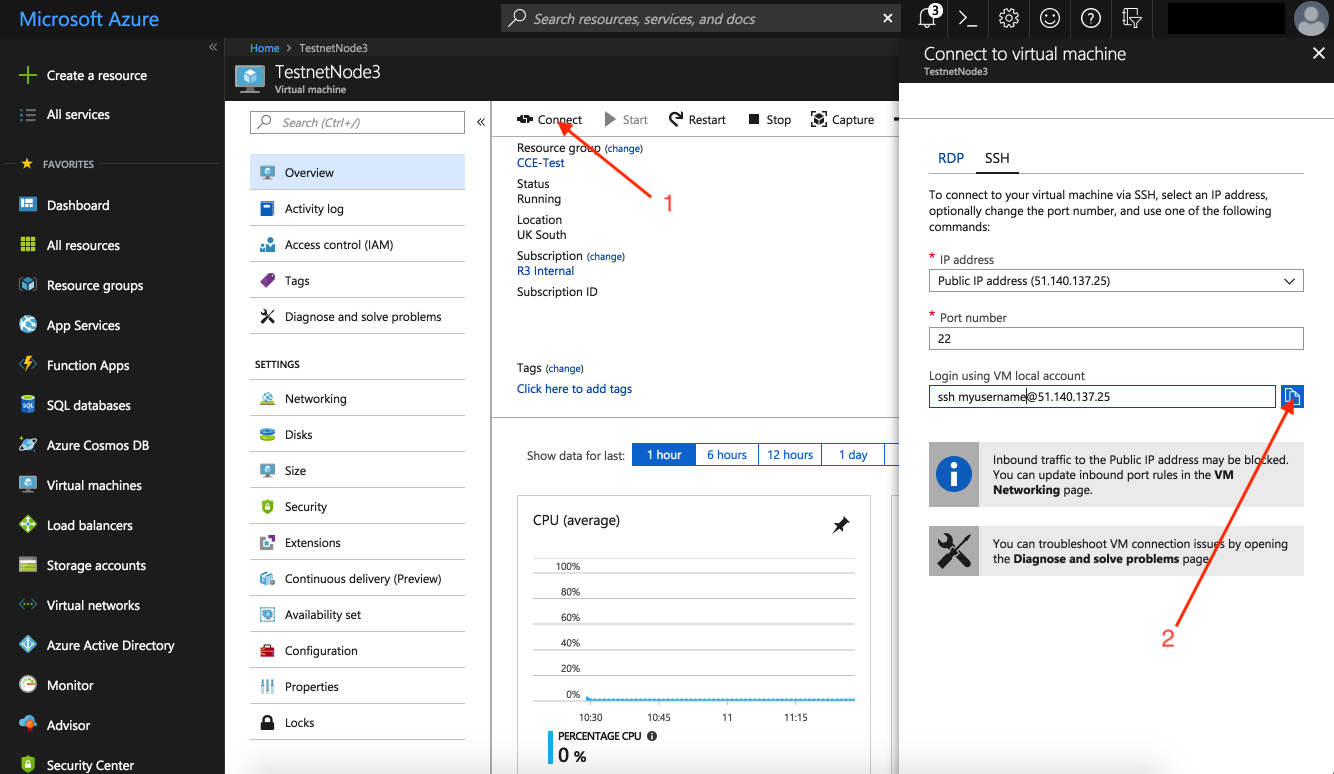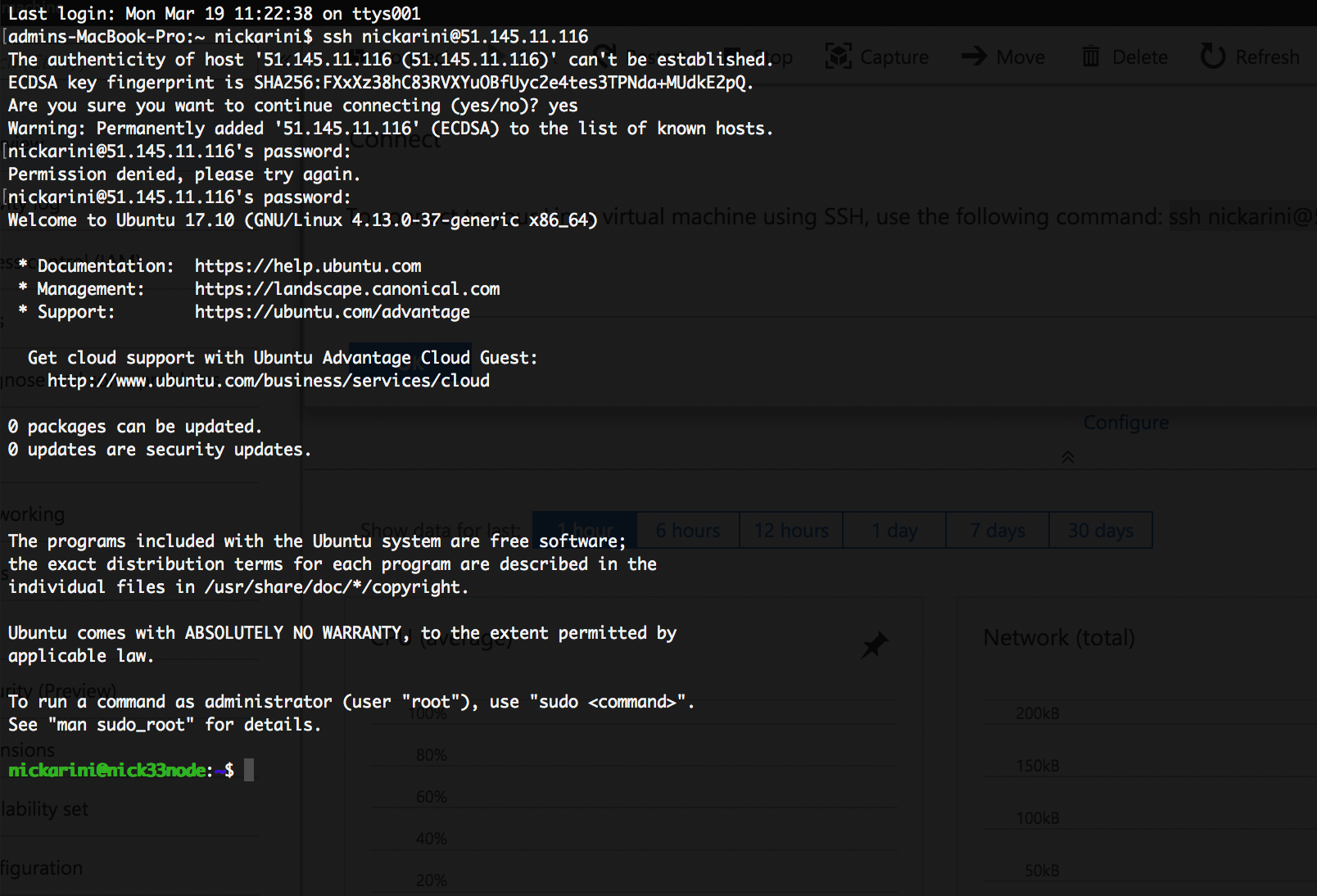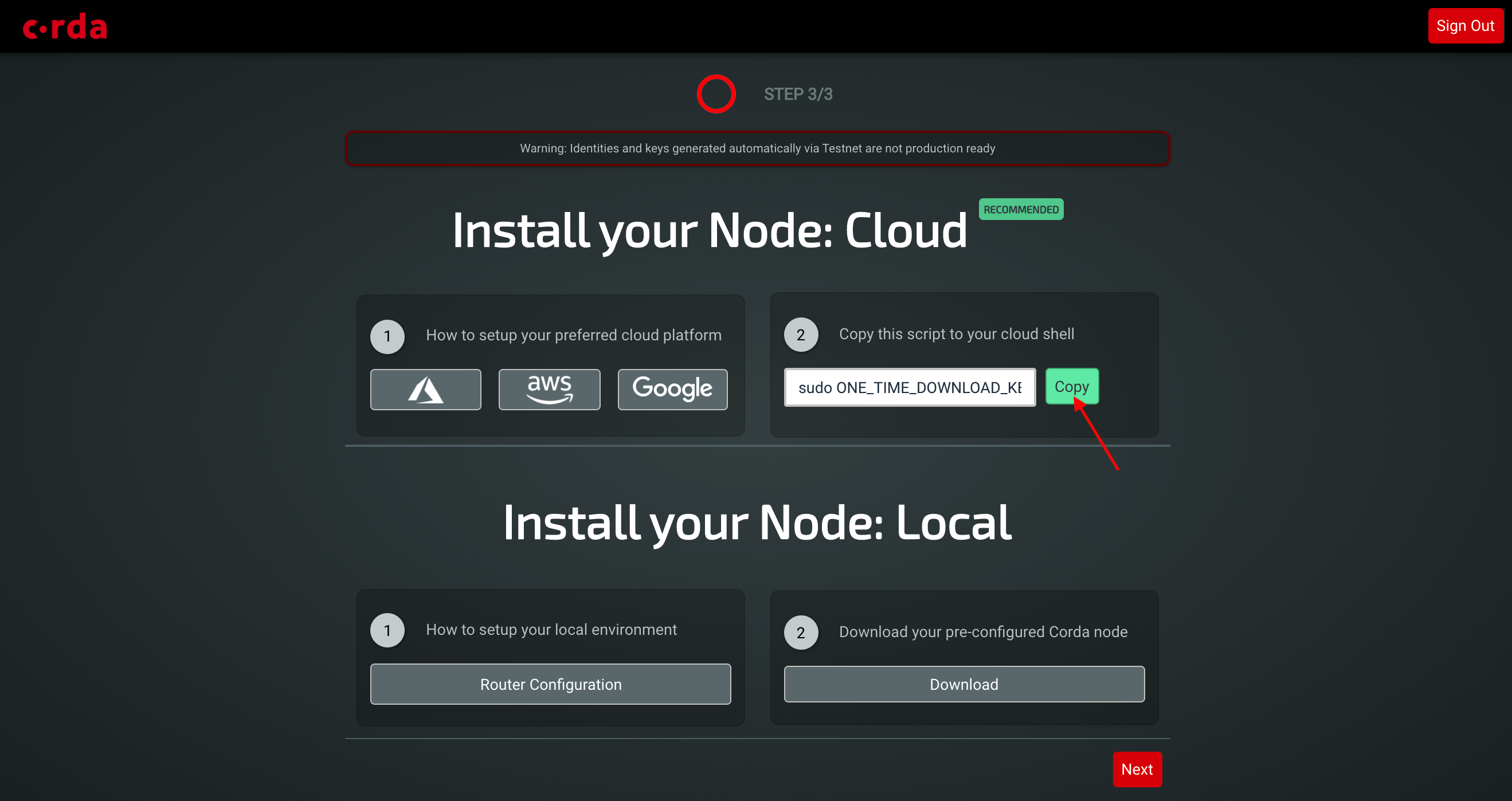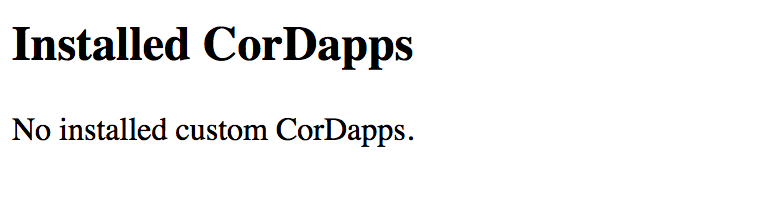5.0 KiB
Deploying Corda to Corda Testnet from an Azure Cloud Platform VM
This document will describe how to set up a virtual machine on the Azure Cloud Platform to deploy your pre-configured Corda node and automatically connnect to Testnet. A self-service download link can be obtained from https://testnet.corda.network.
Pre-requisites
- Ensure you have a registered Microsoft Azure account which can create virtual machines.
Deploy Corda node
Browse to https://portal.azure.com and log in with your Microsoft account.
STEP 1: Create a Resource Group
Click on the "Resource groups" link in the side nav in the Azure Portal and then click "Add":
Fill in the form and click "Create":
STEP 2: Launch the VM
At the top of the left sidenav click on the button with the green cross "Create a resource".
In this example we are going to use an Ubuntu server so select the latest Ubuntu Server option:
Fill in the form:
- Add a username (to log into the VM) and choose and enter a password
- Choose the resource group we created earlier from the "Use existing" dropdown
- Select a cloud region geographically near to your location to host your VM
Click on "OK":
Choose a size ("D4S_V3 Standard" is recommended if available) and click "Select":
Click on "Public IP address" to open the "Settings" panel
Set the IP address to "Static" under "Assignment" and click "OK":
Note
This is so the IP address for your node does not change frequently in the global network map.
Next toggle "Network Security Group" to advanced and click on "Network security group (firewall)":
Add the following inbound rules for ports 8080 (webserver), and 10002-10003 for the P2P and RPC ports used by the Corda node respectively:
Destination port ranges: 10002, Priority: 1041 Name: Port_10002
Destination port ranges: 10003, Priority: 1042 Name: Port_10003
Destination port ranges: 8080, Priority: 1043 Name: Port_8080
Destination port ranges: 22, Priority: 1044 Name: Port_22Note
The priority has to be unique number in the range 900 (highest) and 4096 (lowest) priority. Make sure each rule has a unique priority or there will be a validation failure and error message.
Click "OK" and "OK" again on the "Settings" panel:
Click "Create" and wait a few minutes for your instance to be provisioned and start running:
STEP 3: Connect to your VM and set up the environment
Once your instance is running click on the "Connect" button and copy the ssh command:
Enter the ssh command into your terminal. At the prompt, type "yes" to continue connecting and then enter the password you configured earlier to log into the remote VM:
STEP 4: Download and set up your Corda node
Now that your Azure environment is configured you can switch to the Testnet web application and click "Copy" to get a one-time installation script.
Note
If you have not already set up your account on Testnet, please visit https://testnet.corda.network and sign up.
Note
You can generate as many Testnet identites as you like by refreshing this page to generate a new one-time link.
In the terminal of your cloud instance, paste the command you just copied to install and run your Corda node:
sudo ONE_TIME_DOWNLOAD_KEY=YOUR_UNIQUE_DOWNLOAD_KEY_HERE bash -c "$(curl -L https://testnet.corda.network/api/user/node/install.sh)"Warning
This command will execute the install script as ROOT on your cloud instance. You may wish to examine the script prior to executing it on your machine.
You can follow the progress of the installation by typing the following command in your terminal:
tail -f /opt/corda/logs/node-<VM-NAME>.logOnce the node has booted up, you can navigate to the external web address of the instance on port 8080:
http://<PUBLIC-IP-ADDRESS>:8080/If everything is working, you should see the following:
Testing your deployment
To test that your deployment is working correctly, follow the instructions in testnet-explorer-corda to set up the Finance CorDapp and issue cash to a counterparty.
This will also demonstrate how to install a custom CorDapp.