mirror of
https://github.com/cytopia/devilbox.git
synced 2025-04-15 06:36:46 +00:00
Add documentation: setup Contao CMS
This commit is contained in:
parent
5421d45d82
commit
6ce9a94509
README.md
docs
_includes
figures/examples/contao
01-frontend.png01-frontend.rst02-license.png02-license.rst03-install-tool-password.png03-install-tool-password.rst04-database-setup.png04-database-setup.rst05-update-database.png05-update-database.rst06-create-admin-user.png06-create-admin-user.rst07-finished.png07-finished.rst08-login-screen.png08-login-screen.rst
links
examples
img/logo_fw
index.rstsupport
@ -802,6 +802,7 @@ As far as tested there are no limitations and you can use any Framework or CMS j
|
||||
|
||||
<a target="_blank" title="CakePHP" href="https://cakephp.org"><img width="64" style="width:64px" src="docs/img/logo_fw/cake.png" alt="Devilbox"/></a>
|
||||
<a target="_blank" title="CodeIgniter" href="https://www.codeigniter.com"><img width="64" style="width:64px" src="docs/img/logo_fw/codeigniter.png" alt="Devilbox"/></a>
|
||||
<a target="_blank" title="Contao" href="https://contao.org/en/"><img width="64" style="width:64px" src="docs/img/logo_fw/contao.png" alt="Devilbox"/></a>
|
||||
<a target="_blank" title="CraftCMS" href="https://craftcms.com/"><img width="64" style="width:64px" src="docs/img/logo_fw/craftcms.png" alt="Devilbox"/></a>
|
||||
<a target="_blank" title="Drupal" href="https://www.drupal.org"><img width="64" style="width:64px" src="docs/img/logo_fw/drupal.png" alt="Devilbox"/></a>
|
||||
<a target="_blank" title="Joomla" href="https://www.joomla.org"><img width="64" style="width:64px" src="docs/img/logo_fw/joomla.png" alt="Devilbox"/></a>
|
||||
@ -820,6 +821,7 @@ As far as tested there are no limitations and you can use any Framework or CMS j
|
||||
> **Documentation:**<br/>
|
||||
> [Setup CakePHP](https://devilbox.readthedocs.io/en/latest/examples/setup-cakephp.html) |
|
||||
> [Setup CodeIgniter](https://devilbox.readthedocs.io/en/latest/examples/setup-codeigniter.html) |
|
||||
> [Setup Contao](https://devilbox.readthedocs.io/en/latest/examples/setup-contao.html) |
|
||||
> [Setup CraftCMS](https://devilbox.readthedocs.io/en/latest/examples/setup-craftcms.html) |
|
||||
> [Setup Drupal](https://devilbox.readthedocs.io/en/latest/examples/setup-drupal.html) |
|
||||
> [Setup Joomla](https://devilbox.readthedocs.io/en/latest/examples/setup-joomla.html) |
|
||||
|
||||
BIN
docs/_includes/figures/examples/contao/01-frontend.png
Normal file
BIN
docs/_includes/figures/examples/contao/01-frontend.png
Normal file
Binary file not shown.
|
After 
(image error) Size: 86 KiB |
4
docs/_includes/figures/examples/contao/01-frontend.rst
Normal file
4
docs/_includes/figures/examples/contao/01-frontend.rst
Normal file
@ -0,0 +1,4 @@
|
||||
.. figure:: /_includes/figures/examples/contao/01-frontend.png
|
||||
:width: 400px
|
||||
|
||||
Contao installation: Installation incomplete note
|
||||
BIN
docs/_includes/figures/examples/contao/02-license.png
Normal file
BIN
docs/_includes/figures/examples/contao/02-license.png
Normal file
Binary file not shown.
|
After 
(image error) Size: 235 KiB |
4
docs/_includes/figures/examples/contao/02-license.rst
Normal file
4
docs/_includes/figures/examples/contao/02-license.rst
Normal file
@ -0,0 +1,4 @@
|
||||
.. figure:: /_includes/figures/examples/contao/02-license.png
|
||||
:width: 400px
|
||||
|
||||
Contao installation: Accept license
|
||||
Binary file not shown.
|
After 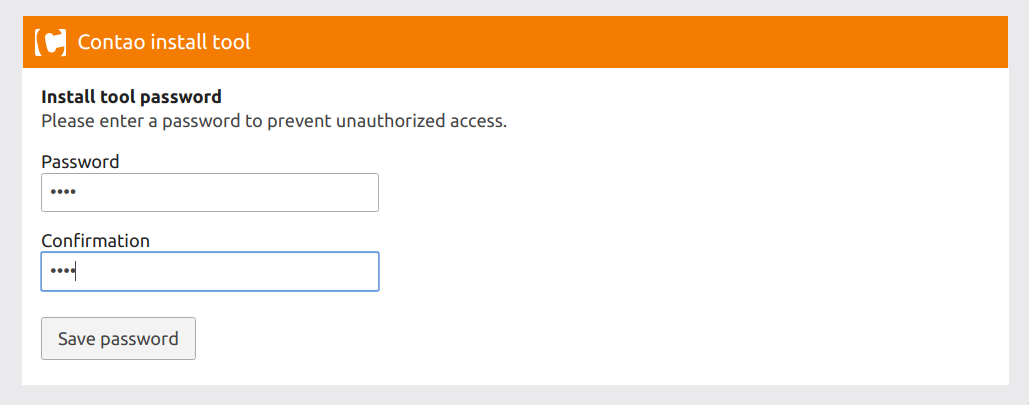
(image error) Size: 25 KiB |
@ -0,0 +1,4 @@
|
||||
.. figure:: /_includes/figures/examples/contao/03-install-tool-password.png
|
||||
:width: 400px
|
||||
|
||||
Contao installation: Set install tool password
|
||||
BIN
docs/_includes/figures/examples/contao/04-database-setup.png
Normal file
BIN
docs/_includes/figures/examples/contao/04-database-setup.png
Normal file
Binary file not shown.
|
After 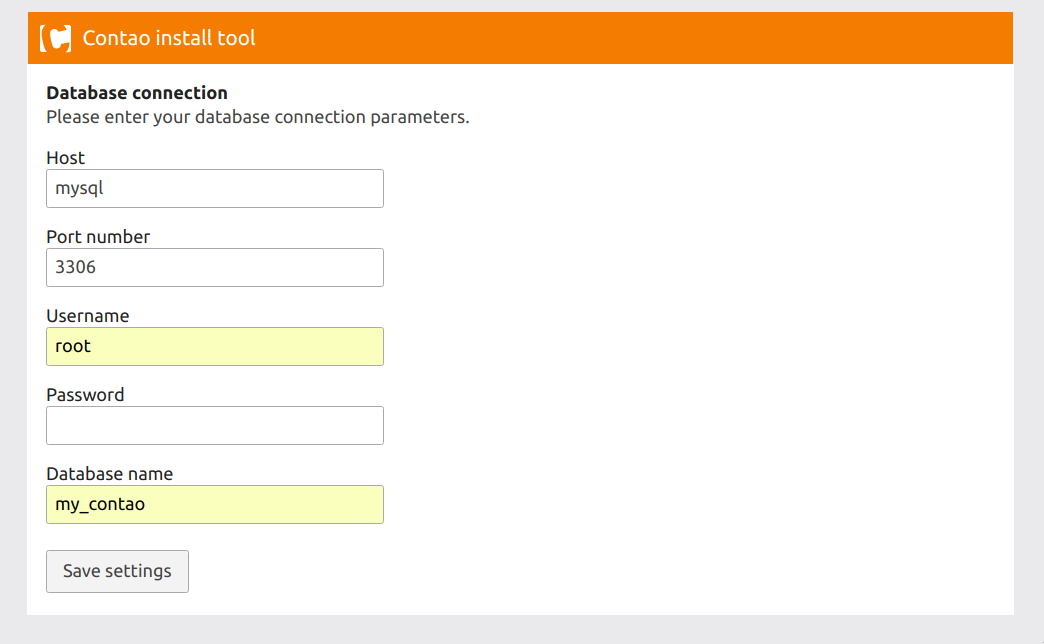
(image error) Size: 36 KiB |
@ -0,0 +1,4 @@
|
||||
.. figure:: /_includes/figures/examples/contao/04-database-setup.png
|
||||
:width: 400px
|
||||
|
||||
Contao installation: Database setup
|
||||
BIN
docs/_includes/figures/examples/contao/05-update-database.png
Normal file
BIN
docs/_includes/figures/examples/contao/05-update-database.png
Normal file
Binary file not shown.
|
After 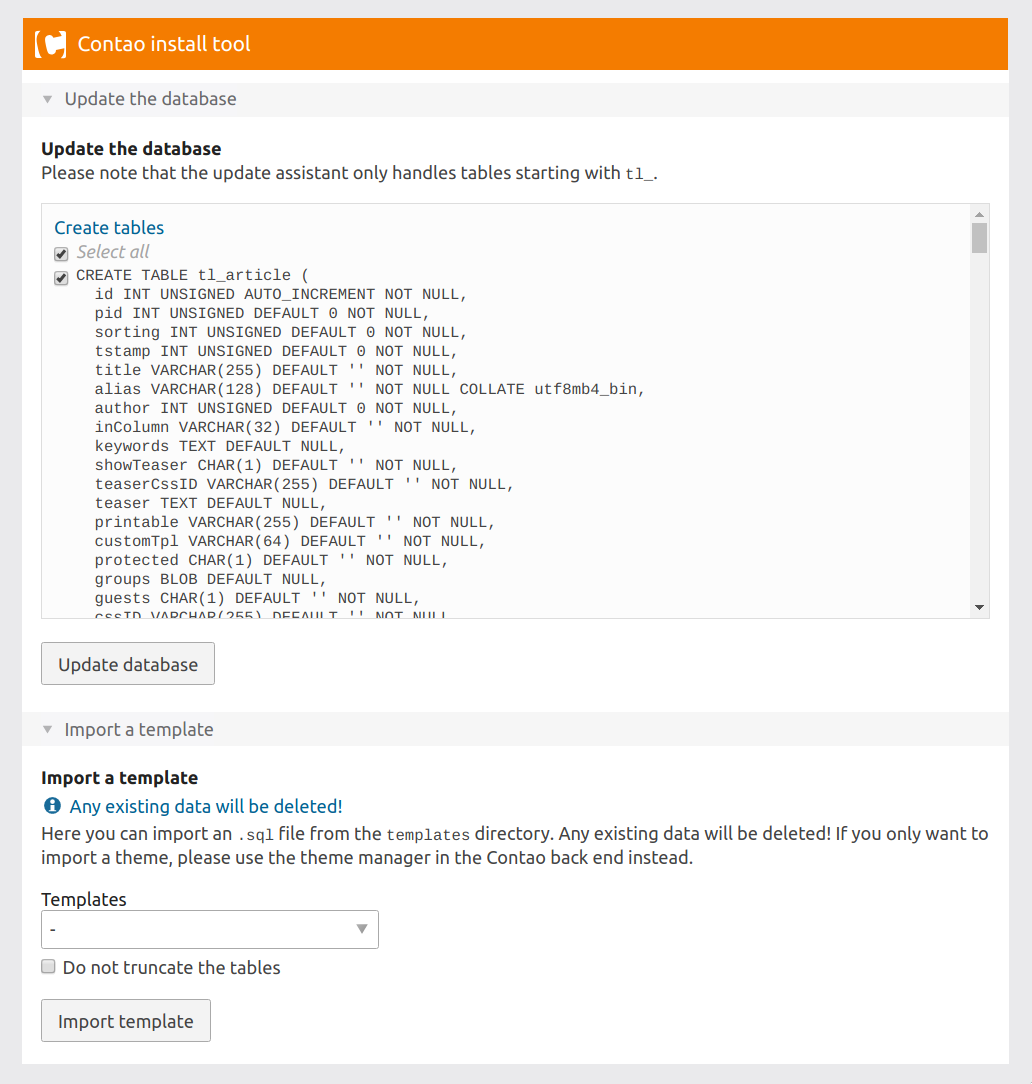
(image error) Size: 153 KiB |
@ -0,0 +1,4 @@
|
||||
.. figure:: /_includes/figures/examples/contao/05-update-database.png
|
||||
:width: 400px
|
||||
|
||||
Contao installation: Update database
|
||||
BIN
docs/_includes/figures/examples/contao/06-create-admin-user.png
Normal file
BIN
docs/_includes/figures/examples/contao/06-create-admin-user.png
Normal file
Binary file not shown.
|
After 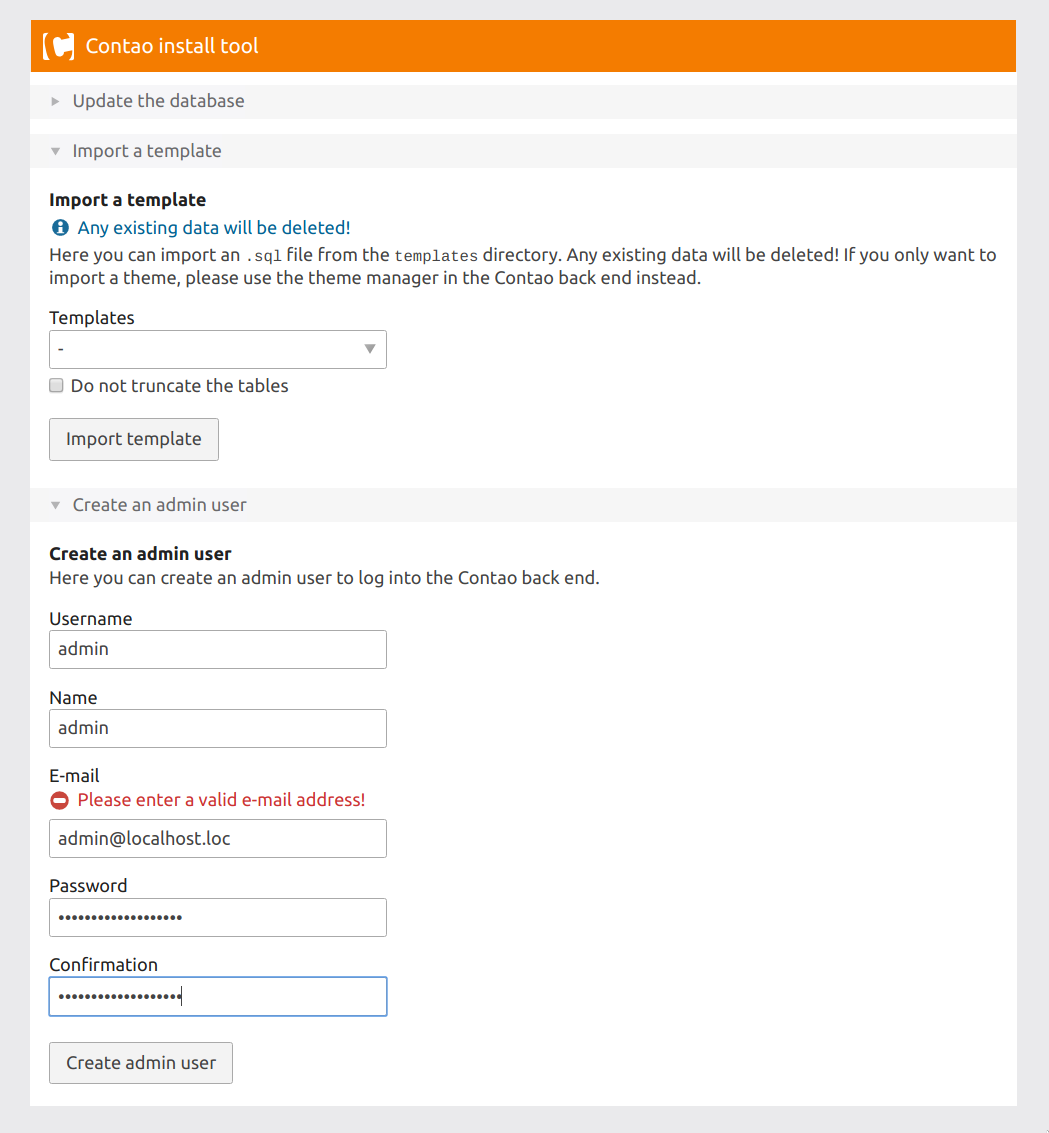
(image error) Size: 88 KiB |
@ -0,0 +1,4 @@
|
||||
.. figure:: /_includes/figures/examples/contao/06-create-admin-user.png
|
||||
:width: 400px
|
||||
|
||||
Contao installation: Create admin user
|
||||
BIN
docs/_includes/figures/examples/contao/07-finished.png
Normal file
BIN
docs/_includes/figures/examples/contao/07-finished.png
Normal file
Binary file not shown.
|
After 
(image error) Size: 38 KiB |
4
docs/_includes/figures/examples/contao/07-finished.rst
Normal file
4
docs/_includes/figures/examples/contao/07-finished.rst
Normal file
@ -0,0 +1,4 @@
|
||||
.. figure:: /_includes/figures/examples/contao/07-finished.png
|
||||
:width: 400px
|
||||
|
||||
Contao installation: Installation successfully finished
|
||||
BIN
docs/_includes/figures/examples/contao/08-login-screen.png
Normal file
BIN
docs/_includes/figures/examples/contao/08-login-screen.png
Normal file
Binary file not shown.
|
After 
(image error) Size: 18 KiB |
@ -0,0 +1,4 @@
|
||||
.. figure:: /_includes/figures/examples/contao/08-login-screen.png
|
||||
:width: 400px
|
||||
|
||||
Contao installation: Go to login screen
|
||||
@ -10,6 +10,12 @@
|
||||
Official CodeIgniter Documentation <img src="https://raw.githubusercontent.com/cytopia/icons/master/11x11/ext-link.png" />
|
||||
</a>
|
||||
|
||||
.. |ext_lnk_example_contao_documentation| raw:: html
|
||||
|
||||
<a target="_blank" href="https://docs.contao.org/books/manual/current/en/01-installation/installing-contao.html">
|
||||
Official Contao Documentation <img src="https://raw.githubusercontent.com/cytopia/icons/master/11x11/ext-link.png" />
|
||||
</a>
|
||||
|
||||
.. |ext_lnk_example_craftcms_documentation| raw:: html
|
||||
|
||||
<a target="_blank" href="https://docs.craftcms.com/v3/installation.html#step-1-download-craft">
|
||||
|
||||
246
docs/examples/setup-contao.rst
Normal file
246
docs/examples/setup-contao.rst
Normal file
@ -0,0 +1,246 @@
|
||||
.. include:: /_includes/all.rst
|
||||
|
||||
.. _example_setup_contao:
|
||||
|
||||
************
|
||||
Setup Contao
|
||||
************
|
||||
|
||||
This example will use ``composer`` to install Contao CMS from within the Devilbox PHP container.
|
||||
|
||||
After completing the below listed steps, you will have a working Contao CMS setup ready to be
|
||||
served via http and https.
|
||||
|
||||
.. seealso:: |ext_lnk_example_contao_documentation|
|
||||
|
||||
|
||||
**Table of Contents**
|
||||
|
||||
.. contents:: :local:
|
||||
|
||||
|
||||
Overview
|
||||
========
|
||||
|
||||
The following configuration will be used:
|
||||
|
||||
+--------------+--------------------------+-------------+------------+-------------------------------------------------+
|
||||
| Project name | VirtualHost directory | Database | TLD_SUFFIX | Project URL |
|
||||
+==============+==========================+=============+============+=================================================+
|
||||
| my-contao | /shared/httpd/my-contao | my_contao | loc | http://my-contao.loc |br| https://my-contao.loc |
|
||||
+--------------+--------------------------+-------------+------------+-------------------------------------------------+
|
||||
|
||||
.. note::
|
||||
* Inside the Devilbox PHP container, projects are always in ``/shared/httpd/``.
|
||||
* On your host operating system, projects are by default in ``./data/www/`` inside the
|
||||
Devilbox git directory. This path can be changed via :ref:`env_httpd_datadir`.
|
||||
|
||||
The following Devilbox configuration is required:
|
||||
|
||||
+-----------+--------------+------------------------------------------------------------------------------------------------+
|
||||
| Service | Version | Implications |
|
||||
+===========+==============+================================================================================================+
|
||||
| Webserver | Apache 2.4 | Apache is required instead of Nginx as Contao provides default ``.htaccess`` files for routing |
|
||||
+-----------+--------------+------------------------------------------------------------------------------------------------+
|
||||
| PHP | PHP-FPM 7.2 | Chosen for this example as it is the Devilbox default version |
|
||||
+-----------+--------------+------------------------------------------------------------------------------------------------+
|
||||
| Database | MariaDB 10.3 | Chosen for this example as it is the Devilbox default version |
|
||||
+-----------+--------------+------------------------------------------------------------------------------------------------+
|
||||
|
||||
.. note:: If you want to use Nginx instead, you will need to adjust the vhost congfiguration accordingly to Contao CMS requirements.
|
||||
|
||||
|
||||
Walk through
|
||||
============
|
||||
|
||||
It will be ready in eight simple steps:
|
||||
|
||||
1. Enter the PHP container
|
||||
2. Create a new VirtualHost directory
|
||||
3. Install Contao via ``composer``
|
||||
4. Symlink webroot directory
|
||||
5. Add MySQL database
|
||||
6. Setup DNS record
|
||||
6. Visit http://my-contao.loc in your browser
|
||||
|
||||
|
||||
1. Enter the PHP container
|
||||
--------------------------
|
||||
|
||||
All work will be done inside the PHP container as it provides you with all required command line
|
||||
tools.
|
||||
|
||||
Navigate to the Devilbox git directory and execute ``shell.sh`` (or ``shell.bat`` on Windows) to
|
||||
enter the running PHP container.
|
||||
|
||||
.. code-block:: bash
|
||||
|
||||
host> ./shell.sh
|
||||
|
||||
.. seealso::
|
||||
* :ref:`enter_the_php_container`
|
||||
* :ref:`work_inside_the_php_container`
|
||||
* :ref:`available_tools`
|
||||
|
||||
|
||||
2. Create new vhost directory
|
||||
-----------------------------
|
||||
|
||||
The vhost directory defines the name under which your project will be available. |br|
|
||||
( ``<vhost dir>.TLD_SUFFIX`` will be the final URL ).
|
||||
|
||||
.. code-block:: bash
|
||||
|
||||
devilbox@php-7.2.15 in /shared/httpd $ mkdir my-contao
|
||||
|
||||
.. seealso:: :ref:`env_tld_suffix`
|
||||
|
||||
|
||||
3. Install Contao
|
||||
-----------------
|
||||
|
||||
Navigate into your newly created vhost directory and install Contao with ``composer``.
|
||||
|
||||
.. code-block:: bash
|
||||
|
||||
devilbox@php-7.2.15 in /shared/httpd $ cd my-contao
|
||||
devilbox@php-7.2.15 in /shared/httpd/my-contao $ composer create-project contao/managed-edition contao
|
||||
|
||||
How does the directory structure look after installation:
|
||||
|
||||
.. code-block:: bash
|
||||
|
||||
devilbox@php-7.2.15 in /shared/httpd/my-contao $ tree -L 1
|
||||
.
|
||||
└── contao
|
||||
|
||||
1 directory, 0 files
|
||||
|
||||
|
||||
4. Symlink web
|
||||
--------------
|
||||
|
||||
Symlinking the actual webroot directory to ``htdocs`` is important. The web server expects every
|
||||
project's document root to be in ``<vhost dir>/htdocs/``. This is the path where it will serve
|
||||
the files. This is also the path where your frameworks entrypoint (usually ``index.php``) should
|
||||
be found.
|
||||
|
||||
Some frameworks however provide its actual content in nested directories of unknown levels.
|
||||
This would be impossible to figure out by the web server, so you manually have to symlink it back
|
||||
to its expected path.
|
||||
|
||||
.. code-block:: bash
|
||||
|
||||
devilbox@php-7.2.15 in /shared/httpd/my-contao $ ln -s contao/web/ htdocs
|
||||
|
||||
How does the directory structure look after symlinking:
|
||||
|
||||
.. code-block:: bash
|
||||
|
||||
devilbox@php-7.2.15 in /shared/httpd/my-contao $ tree -L 1
|
||||
.
|
||||
├── contao
|
||||
└── htdocs -> contao/web
|
||||
|
||||
2 directories, 0 files
|
||||
|
||||
As you can see from the above directory structure, ``htdocs`` is available in its expected
|
||||
path and points to the frameworks entrypoint.
|
||||
|
||||
|
||||
5. Add MySQL Database
|
||||
---------------------
|
||||
|
||||
.. code-block:: bash
|
||||
|
||||
devilbox@php-7.2.15 in /shared/httpd/my-contao $ mysql -u root -h mysql -p -e 'CREATE DATABASE my_contao;'
|
||||
|
||||
|
||||
6. DNS record
|
||||
-------------
|
||||
|
||||
If you **have** Auto DNS configured already, you can skip this section, because DNS entries will
|
||||
be available automatically by the bundled DNS server.
|
||||
|
||||
If you **don't have** Auto DNS configured, you will need to add the following line to your
|
||||
host operating systems ``/etc/hosts`` file (or ``C:\Windows\System32\drivers\etc`` on Windows):
|
||||
|
||||
.. code-block:: bash
|
||||
:caption: /etc/hosts
|
||||
|
||||
127.0.0.1 my-contao.loc
|
||||
|
||||
.. seealso::
|
||||
|
||||
* :ref:`howto_add_project_hosts_entry_on_mac`
|
||||
* :ref:`howto_add_project_hosts_entry_on_win`
|
||||
* :ref:`setup_auto_dns`
|
||||
|
||||
|
||||
7. Open your browser
|
||||
--------------------
|
||||
|
||||
Open your browser at http://my-contao.loc or https://my-contao.loc and follow the installation steps.
|
||||
|
||||
.. seealso:: :ref:`setup_valid_https`
|
||||
|
||||
7.1 Frontend page
|
||||
^^^^^^^^^^^^^^^^^
|
||||
|
||||
.. include:: /_includes/figures/examples/contao/01-frontend.rst
|
||||
|
||||
* Follow the presented instructions and go to:
|
||||
- either http://my-contao.loc/contao/install
|
||||
- or https://my-contao.loc/contao/install
|
||||
|
||||
7.2 Accept license
|
||||
^^^^^^^^^^^^^^^^^^
|
||||
|
||||
Accept the license by clicking on ``Accept license``
|
||||
|
||||
.. include:: /_includes/figures/examples/contao/02-license.rst
|
||||
|
||||
7.3 Set install tool password
|
||||
^^^^^^^^^^^^^^^^^^^^^^^^^^^^^
|
||||
|
||||
Set a password for the install tool itself
|
||||
|
||||
.. include:: /_includes/figures/examples/contao/03-install-tool-password.rst
|
||||
|
||||
7.4 Database setup
|
||||
^^^^^^^^^^^^^^^^^^
|
||||
|
||||
* Database host: ``mysql``
|
||||
* Database port: ``3306``
|
||||
* Database user: ``root``
|
||||
* Database pass: empty (if not otherwise set during Devilbox configuration)
|
||||
|
||||
.. include:: /_includes/figures/examples/contao/04-database-setup.rst
|
||||
|
||||
7.5 Update database
|
||||
^^^^^^^^^^^^^^^^^^^
|
||||
|
||||
Click on ``update database`` to populate the database.
|
||||
|
||||
.. include:: /_includes/figures/examples/contao/05-update-database.rst
|
||||
|
||||
7.6 Set admin user
|
||||
^^^^^^^^^^^^^^^^^^
|
||||
|
||||
The admin user is required to setup Contao itself and to gain access to the backend.
|
||||
|
||||
.. include:: /_includes/figures/examples/contao/06-create-admin-user.rst
|
||||
|
||||
7.7 Finished
|
||||
^^^^^^^^^^^^
|
||||
|
||||
Installation is done, click on the ``Contao back end`` to continue to setup the CMS itself.
|
||||
|
||||
.. include:: /_includes/figures/examples/contao/07-finished.rst
|
||||
|
||||
7.8 Login
|
||||
^^^^^^^^^
|
||||
|
||||
Use the admin user credentials created earlier to login in.
|
||||
|
||||
.. include:: /_includes/figures/examples/contao/08-login-screen.rst
|
||||
BIN
docs/img/logo_fw/contao.png
Normal file
BIN
docs/img/logo_fw/contao.png
Normal file
Binary file not shown.
|
After 
(image error) Size: 8.4 KiB |
@ -175,6 +175,7 @@ host is ready to be served with your custom domain.
|
||||
|
||||
examples/setup-cakephp
|
||||
examples/setup-codeigniter
|
||||
examples/setup-contao
|
||||
examples/setup-craftcms
|
||||
examples/setup-drupal
|
||||
examples/setup-joomla
|
||||
|
||||
@ -160,6 +160,12 @@ Does it work with Codeigniter?
|
||||
Yes, see :ref:`example_setup_codeigniter`
|
||||
|
||||
|
||||
Does it work with Contao?
|
||||
-------------------------
|
||||
|
||||
Yes, see :ref:`example_setup_contao`
|
||||
|
||||
|
||||
Does it work with CraftCMS?
|
||||
---------------------------
|
||||
|
||||
|
||||
Loading…
x
Reference in New Issue
Block a user